
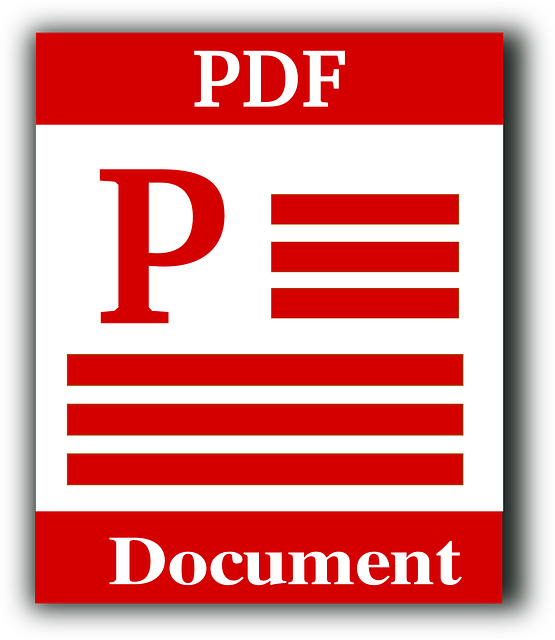

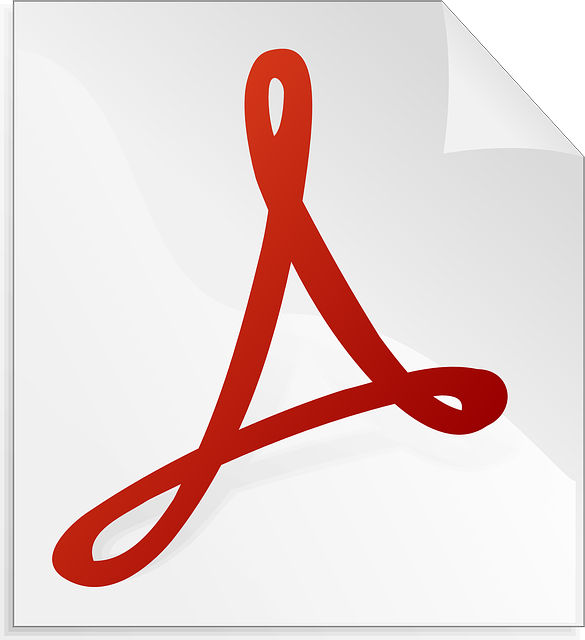


PDF 파일은 문서 공유에 편리하지만, 직접 편집하기는 까다로운 포맷입니다. 하지만 다양한 도구와 방법을 활용하면 PDF도 쉽게 수정할 수 있습니다. 이번 글에서는 PDF 파일을 편집하는 다양한 방법과 추천 도구를 소개해 드리겠습니다.
1. 온라인 PDF 편집 도구 활용하기
별도의 프로그램을 설치하지 않고도 온라인에서 간편하게 PDF를 편집할 수 있습니다. 몇 가지 대표적인 웹사이트를 소개합니다.
✅ 추천 온라인 PDF 편집 사이트
- Smallpdf (https://smallpdf.com)
🛠 주요 기능 상세 설명
- PDF 여러개의 파일을 합칠 때 → ㅡMerge PDF
- PDF 문서의 각 페이지를 여러 파일로 나눌 때 → Split PDF
- PDF 걸린 암호를 풀 때 → Unlock PDF
- ILovePDF (https://www.ilovepdf.com)
🛠 주요 기능 상세 설명
- PDF 여러개의 파일을 합칠 때 → PDF 합치기
- PDF 문서의 각 페이지를 여러 파일로 나눌 때 → PDF 분할
- PDF에 걸린 암호를 풀 때 → PDF 잠금해제
- PDFescape (https://www.pdfescape.com)
🛠 주요 기능 상세 설명
- 텍스트 추가 및 수정: 기존 PDF 파일의 내용을 변경하거나 새로운 텍스트를 삽입할 수 있습니다.
- 이미지 삽입: PDF에 원하는 이미지를 추가하고 크기 조절이 가능합니다.
- 서명 추가: 전자 서명을 삽입하여 문서를 공식적으로 인증할 수 있습니다.
- 페이지 삭제 및 병합: 불필요한 페이지를 제거하거나 여러 개의 PDF 파일을 하나로 합칠 수 있습니다.
2. 무료 프로그램으로 PDF 편집하기
무료 소프트웨어를 활용하면 인터넷 연결 없이도 PDF를 수정할 수 있습니다.
📌 추천 무료 프로그램 및 다운로드 링크
- LibreOffice Draw (다운로드): PDF 파일을 불러와 텍스트와 이미지를 쉽게 편집할 수 있습니다.
- PDF-XChange Editor (다운로드): 기본적인 PDF 편집과 주석 추가가 가능합니다.
- Inkscape (다운로드): 벡터 그래픽 편집 툴이지만, PDF 편집도 지원합니다.
🔹 프로그램별 간단한 사용법
LibreOffice Draw 사용법
- 프로그램을 실행하고 PDF 파일을 불러옵니다.
- 텍스트 박스를 클릭하여 내용을 직접 수정하거나 추가합니다.
- 수정 후 "파일 → 내보내기"를 통해 다시 PDF로 저장합니다.
PDF-XChange Editor 사용법
- 프로그램을 실행하고 PDF 파일을 엽니다.
- "텍스트 도구"를 선택하여 내용을 수정합니다.
- "주석 추가" 기능을 사용하여 메모를 삽입할 수 있습니다.
- 편집이 완료되면 "파일 → 다른 이름으로 저장"을 선택하여 저장합니다.
Inkscape 사용법
- 프로그램을 실행한 후 "파일 → 열기"를 통해 PDF 파일을 가져옵니다.
- 원하는 텍스트나 그래픽 요소를 선택하여 수정합니다.
- 편집이 완료되면 "파일 → 저장" 또는 "내보내기" 기능을 사용하여 PDF로 저장합니다.
3. Adobe Acrobat을 활용한 PDF 편집 (유료)
Adobe Acrobat은 가장 강력한 PDF 편집 기능을 제공하는 프로그램입니다. 유료이긴 하지만, 전문적인 PDF 작업이 필요하다면 강력 추천하는 도구입니다.
🎯 주요 기능 상세 설명
- PDF 내 텍스트 및 이미지 수정: 문서 내 기존 텍스트와 이미지를 자유롭게 변경할 수 있습니다.
- OCR(광학 문자 인식) 기능 제공: 스캔된 문서를 편집 가능한 텍스트로 변환할 수 있습니다.
- PDF를 다른 포맷(Word, Excel 등)으로 변환: 다양한 파일 형식으로 변환하여 활용도를 높일 수 있습니다.
4. PDF를 Word로 변환하여 편집하기
PDF를 직접 편집하는 것이 어려울 경우, Word 문서로 변환하여 수정한 후 다시 PDF로 저장하는 방법도 있습니다.
🔄 변환 방법 및 상세 설명
- MS Word: Word에서 직접 PDF 파일을 열어 텍스트를 수정한 후 다시 PDF로 저장할 수 있습니다.
- Google Docs: PDF를 Google 드라이브에 업로드한 후 Google 문서로 변환하여 편집할 수 있습니다.
- 온라인 변환 사이트: Smallpdf, ILovePDF 등의 변환 기능을 사용하여 Word로 변경한 후 편집할 수 있습니다.
5. 모바일에서 PDF 편집하기
스마트폰에서도 PDF를 편집할 수 있습니다. 추천 앱은 다음과 같습니다.
📱 추천 모바일 앱 및 기능

- Adobe Acrobat Reader (iOS, Android, 무료)
- PDF 보기 및 기본적인 편집 가능
- 텍스트 추가 및 간단한 주석 삽입 가능
- 전자 서명 기능 지원
- 클라우드 연동으로 여러 기기에서 파일 관리 가능
Adobe Acrobat Reader (애플용) 다운로드
Adobe Acrobat Reader (안드로이용) 다운로드
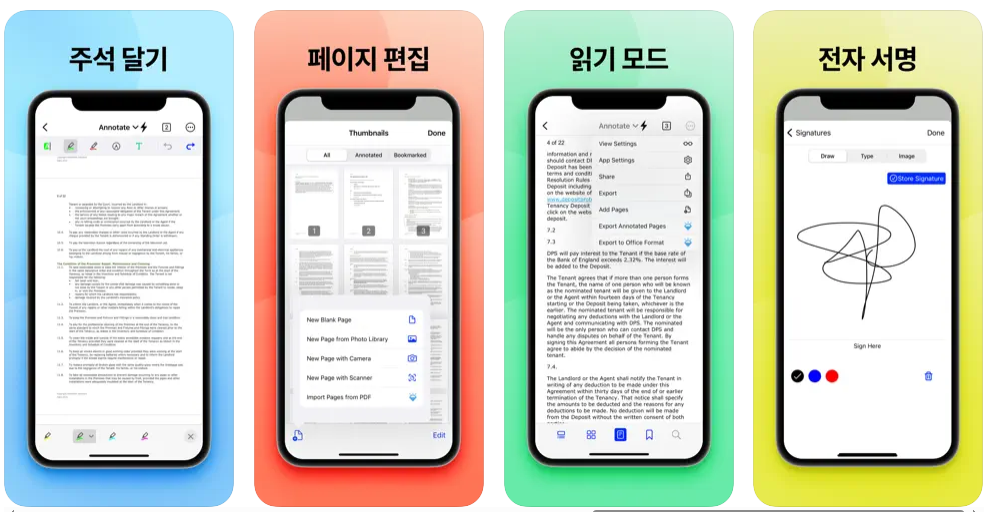
- Xodo PDF Reader & Editor (iOS, Android, 무료)
- PDF 파일에 텍스트 및 주석 추가 가능
- 문서에 하이라이트 및 형광펜 기능 제공
- 여러 페이지를 합치거나 삭제할 수 있는 편집 기능
- Google Drive, Dropbox 등 클라우드 서비스와 연동 가능

- PDF Expert (iOS 전용, 유료)
- 고급 PDF 편집 기능 제공 (텍스트, 이미지, 서명 등)
- PDF 병합, 나누기 및 페이지 정렬 가능
- 손글씨 메모 기능 지원
- iCloud 및 다양한 클라우드 서비스 연동 가능
📖 모바일 PDF 편집 따라 하기
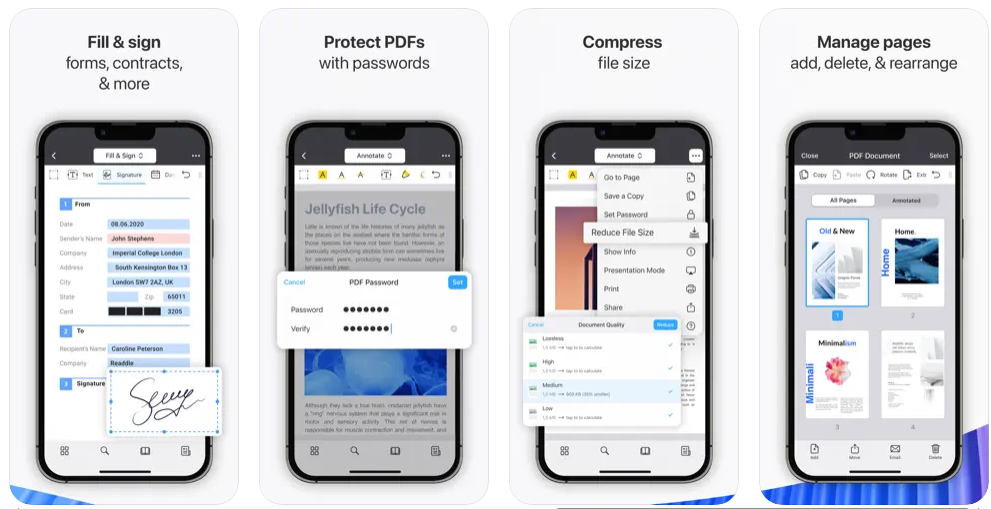
Adobe Acrobat Reader 사용법
- 앱을 실행하고 편집할 PDF 파일을 엽니다.
- "도구" 메뉴에서 "주석" 또는 "텍스트 추가" 기능을 선택합니다.
- 원하는 부분을 수정한 후 "저장" 버튼을 눌러 변경 사항을 저장합니다.

Xodo PDF Reader 사용법
- 앱을 실행한 후 "파일 열기"에서 편집할 PDF를 선택합니다.
- "편집" 모드에서 텍스트 추가, 주석 삽입 등의 기능을 사용합니다.
- 완료 후 "저장"을 눌러 변경된 파일을 저장합니다.

PDF Expert 사용법
- PDF Expert 앱을 실행하고 편집할 PDF 파일을 불러옵니다.
- "편집" 버튼을 눌러 텍스트 추가, 삭제 또는 서명을 입력합니다.
- 수정이 완료되면 "파일 저장" 버튼을 눌러 저장합니다.
결론
PDF 편집이 어렵게 느껴질 수 있지만, 위에서 소개한 방법을 활용하면 쉽고 빠르게 수정할 수 있습니다. 간단한 편집은 온라인 도구를, 정교한 수정이 필요하다면 전문 소프트웨어를 사용해 보세요!
어떤 방법이 가장 편리했는지 댓글로 공유해 주세요! 😊
반응형






